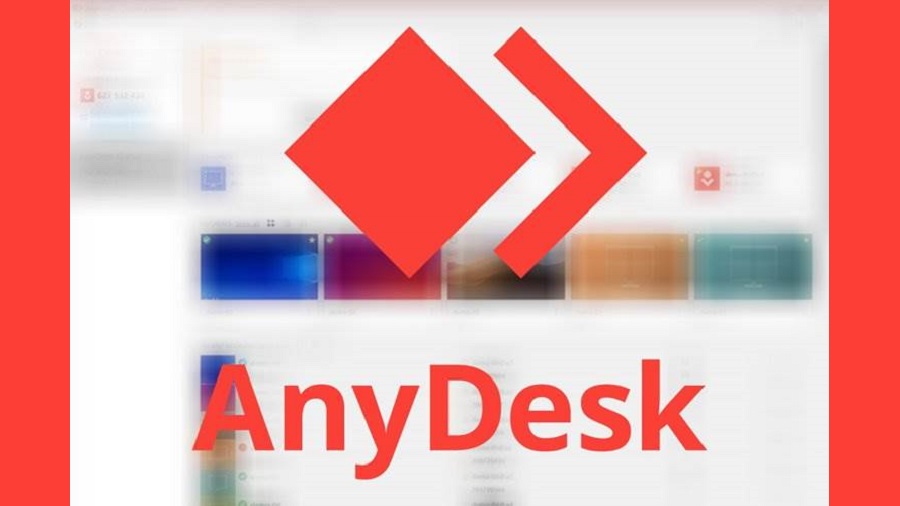اگر نمیخواهید کامپیوتر ویندوز ۱۱ یا ویندوز ۱۰ شما به صورت خودکار قفل شود، چندین روش وجود دارد که میتوانید از قفل شدن سیستم خود جلوگیری کنید. در اینجا ابتدا مراحل اولیه را شرح میدهیم و سپس ۴ روش مختلف را توضیح خواهیم داد.
مراحل اولیه: غیرفعال کردن Dynamic Lock و گزینه قفل صفحهنمایش
قبل از اجرای روشهای زیر، مطمئن شوید که Dynamic Lock و گزینه قفل صفحهنمایش غیرفعال هستند. این ویژگیها ممکن است تنظیمات دیگر را نادیده گرفته و باعث قفل شدن سیستم شوند.
غیرفعال کردن Dynamic Lock
ویژگی Dynamic Lock کامپیوتر شما را زمانی که دستگاه بلوتوث متصل شده از محدوده خارج شود، به طور خودکار قفل میکند. مراحل غیرفعال کردن این ویژگی به شرح زیر است:
ویندوز ۱۱
- Settings را باز کنید (کلیدهای Windows +
i). - به Accounts > Sign-In Options بروید.
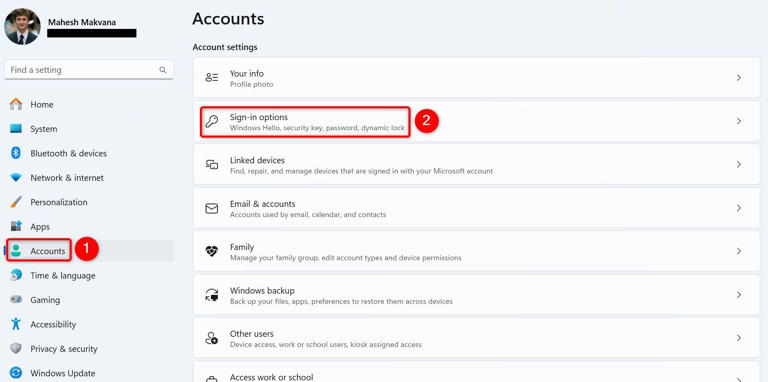
- بخش Dynamic Lock را باز کنید و Allow Windows to Automatically Lock Your Device When You’re Away را خاموش کنید.
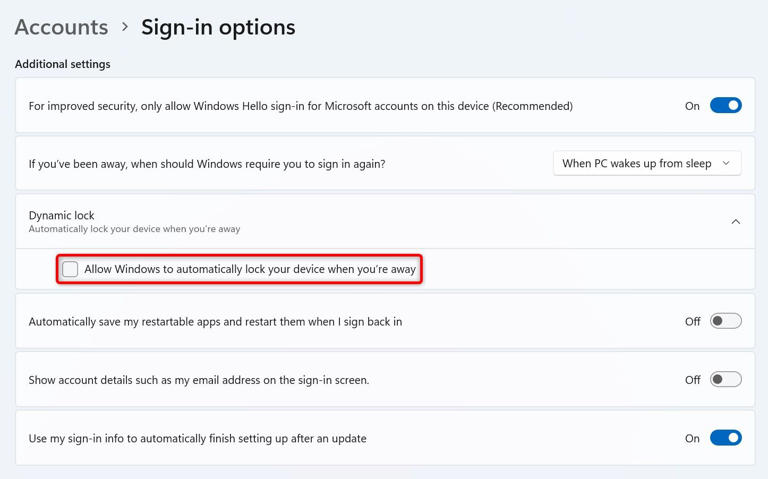
ویندوز ۱۰
- Settings را باز کنید (کلیدهای Windows +
i). - به Accounts > Sign-In Options بروید.
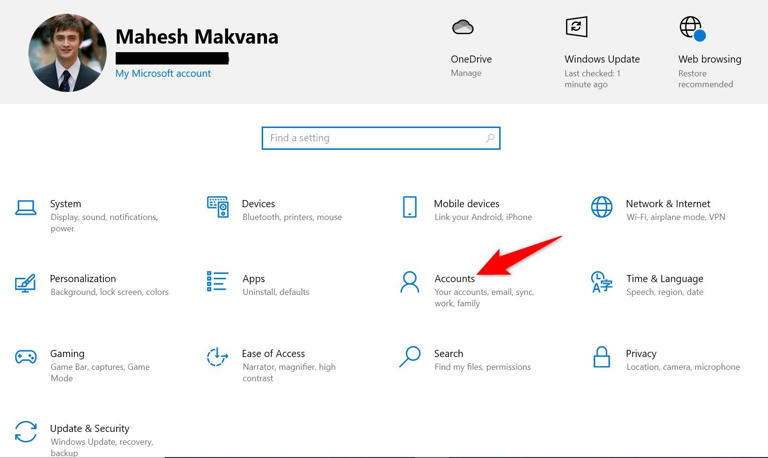
- گزینه Allow Windows to Automatically Lock Your Device When You’re Away را خاموش کنید.
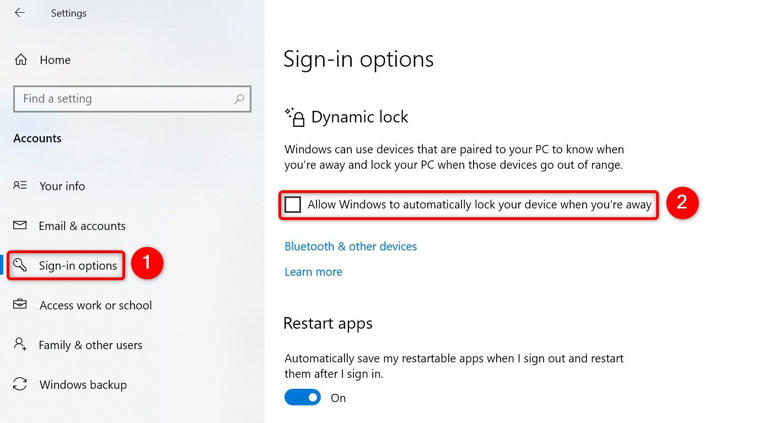
غیرفعال کردن قفل صفحهنمایش در تنظیمات Screensaver
اگر صفحهنمایش (screensaver) شما برای نمایش صفحه قفل هنگام خروج از حالت اسکرینسیور تنظیم شده است، باید این گزینه را غیرفعال کنید:
ویندوز ۱۱
- به دسکتاپ بروید (Windows +
d) و روی فضای خالی راست کلیک کنید، سپس Personalize را انتخاب کنید. - Lock Screen را انتخاب کرده و سپس از بخش Related Settings گزینه Screen Saver را کلیک کنید.
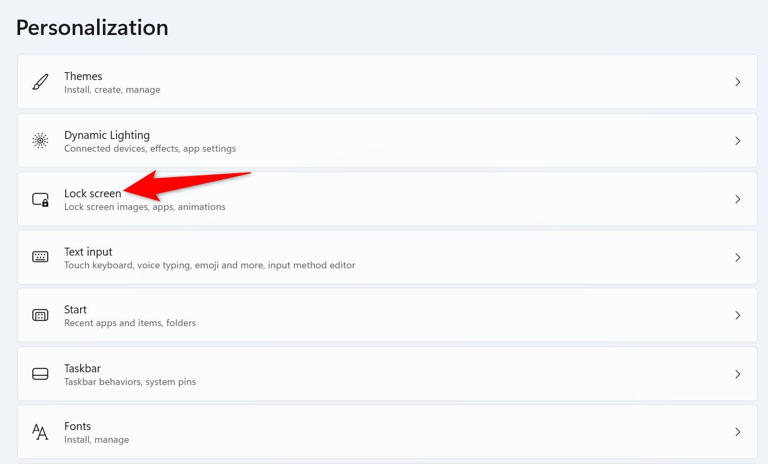
- در پنجره Screen Saver Settings، گزینه On Resume, Display Logon Screen را غیرفعال کنید. روی Apply و سپس OK کلیک کنید.
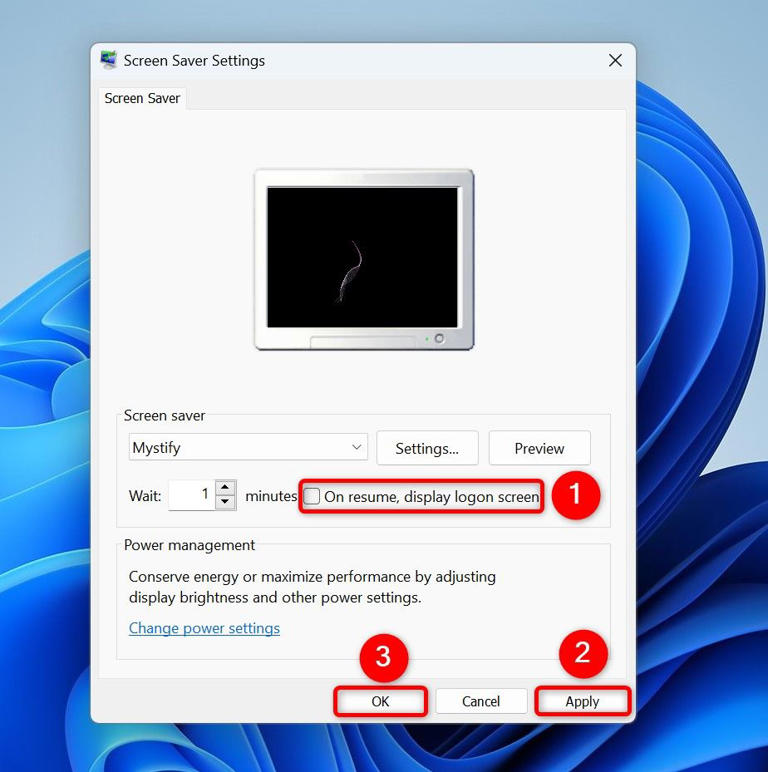
ویندوز ۱۰
- روی دسکتاپ راست کلیک کرده و Personalize را انتخاب کنید.
- از منوی سمت چپ Lock Screen را انتخاب کرده و سپس Screen Saver Settings را کلیک کنید.
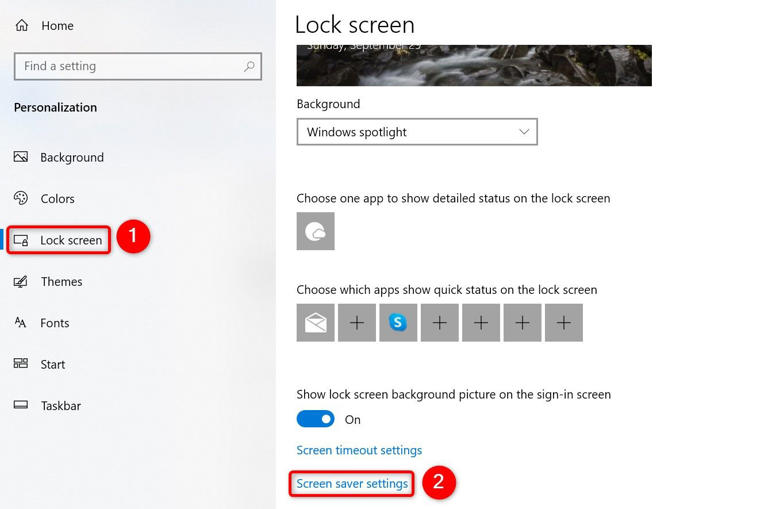
- گزینه On Resume, Display Logon Screen را غیرفعال کنید و روی Apply و سپس OK کلیک کنید.
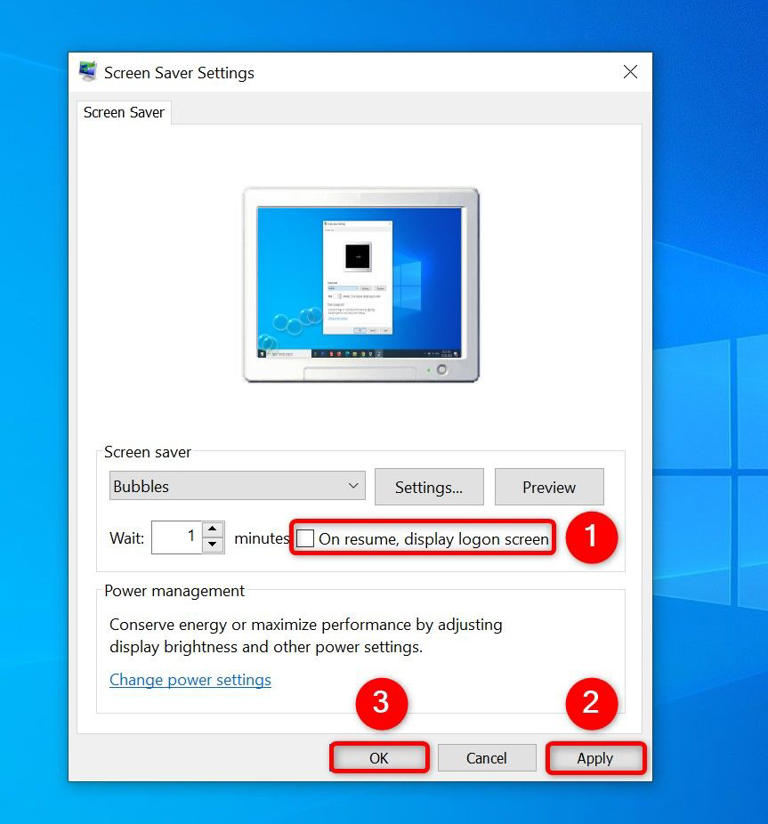
روش ۱: تغییر تنظیمات ورود به سیستم (Sign-In)
تنظیمات ورود به سیستم خود را تغییر دهید تا از قفل شدن جلوگیری کنید:
ویندوز ۱۱
- Settings را باز کنید (Windows +
i) و به Accounts > Sign-In Options بروید.
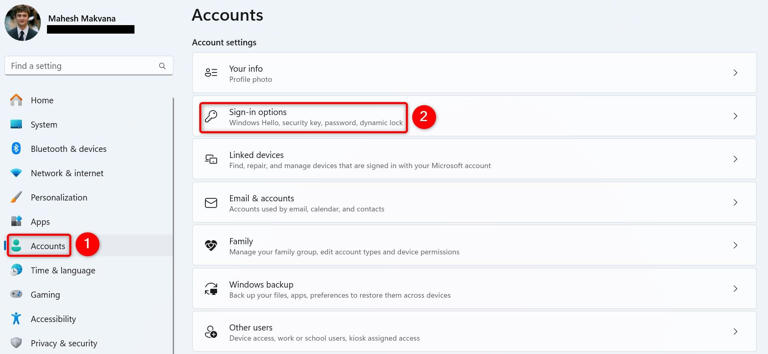
- در بخش Additional Settings، گزینه If You’ve Been Away, When Should Windows Require You to Sign In Again? را روی Never قرار دهید.
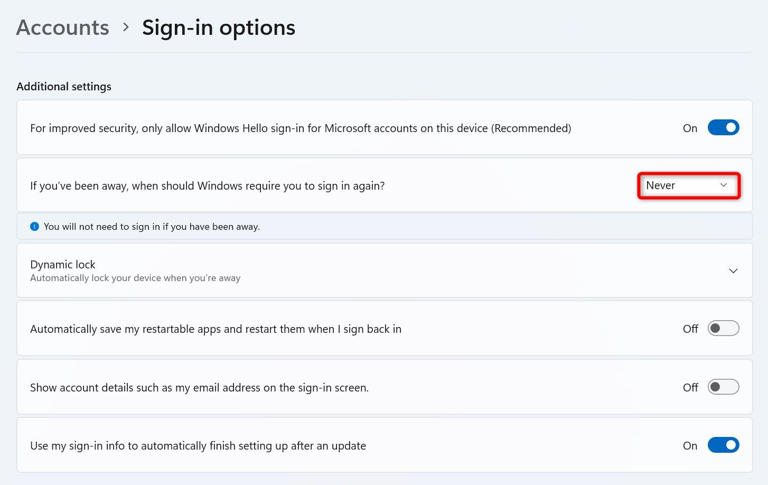
ویندوز ۱۰
- Settings را باز کنید (Windows +
i) و به Accounts > Sign-In Options بروید. - در بخش Require Sign-In، گزینه Never را انتخاب کنید.
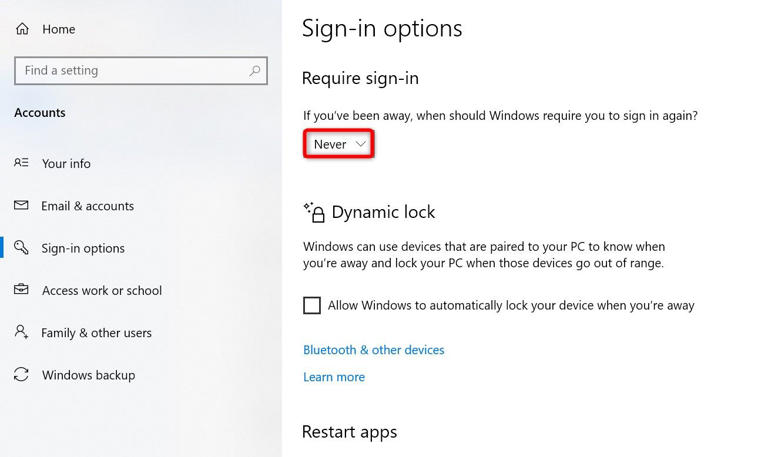
روش ۲: تنظیمات انرژی (Power Settings) را تغییر دهید
با تنظیمات خواب (Sleep) کامپیوتر خود را از قفل شدن جلوگیری کنید:
ویندوز ۱۱
- Settings را باز کنید (Windows +
i) و به System > Power & Battery بروید.
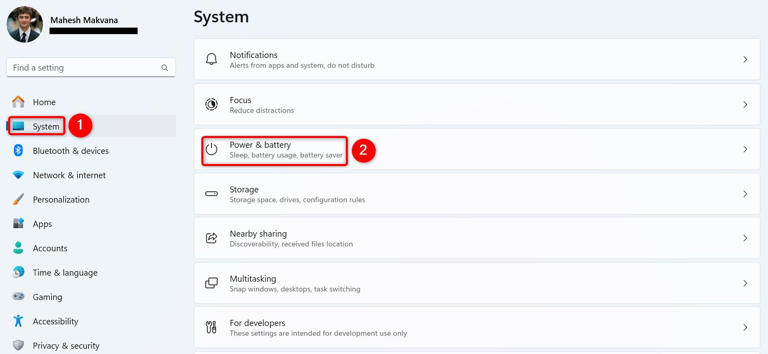
- Screen and Sleep را باز کرده و هر دو گزینه On Battery Power و When Plugged In را روی Never تنظیم کنید.

ویندوز ۱۰
- در منوی استارت عبارت Power & Sleep Settings را جستجو کنید و آن را باز کنید.
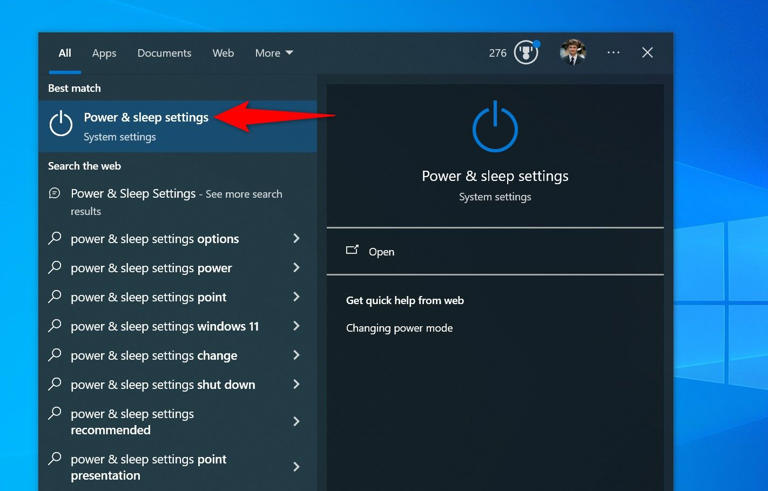
- در بخش Sleep، هر دو منوی کشویی را روی Never تنظیم کنید.
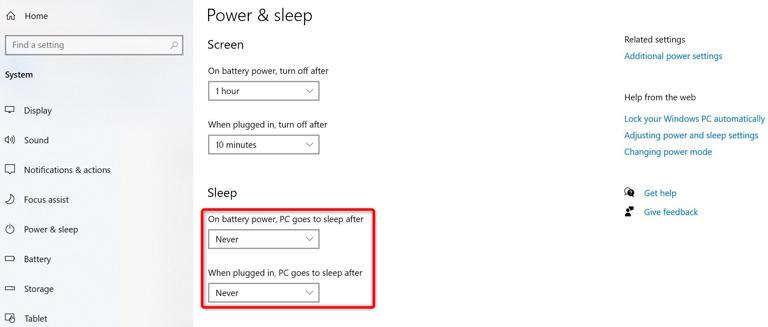
روش ۳: استفاده از Local Group Policy Editor (فقط در نسخه Pro)
برای کنترل پیشرفتهتر، از Local Group Policy Editor استفاده کنید:
- Run را باز کنید (Windows +
r) و عبارتgpedit.mscرا تایپ کرده و Enter بزنید. - به مسیر زیر بروید:
Computer Configuration > Administrative Templates > Control Panel > Personalization. - روی Do Not Display the Lock Screen دوبار کلیک کرده و گزینه Enabled را انتخاب کنید.

- روی Apply و سپس OK کلیک کنید.
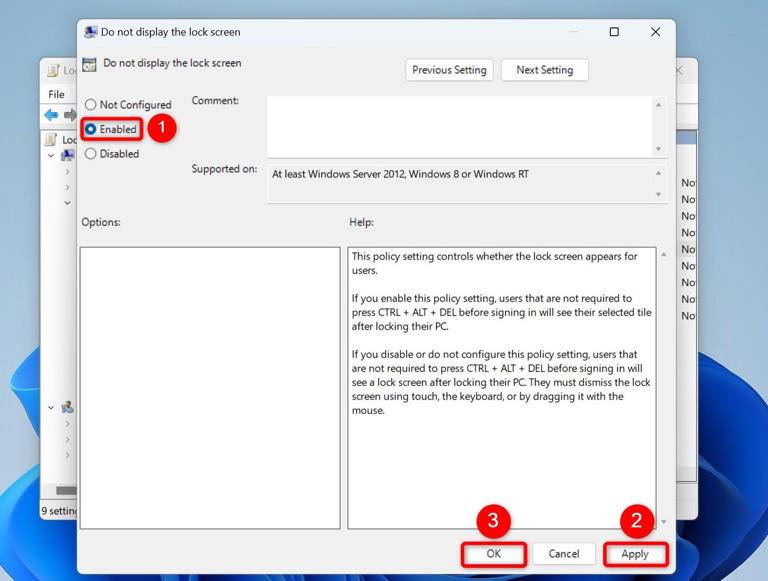
روش ۴: ویرایش رجیستری ویندوز
در نسخههای Pro و Home ویندوز ۱۱ و ویندوز ۱۰، میتوانید با ویرایش رجیستری، قفل شدن خودکار را غیرفعال کنید. هنگام ویرایش رجیستری دقت کنید تا مشکلی ایجاد نشود.
- Run را باز کنید (Windows +
r)، عبارتregeditرا تایپ کرده و Enter بزنید. - به مسیر زیر بروید:
HKEY_LOCAL_MACHINE\SOFTWARE\Policies\Microsoft\Windows\Personalization.- اگر کلید Personalization وجود ندارد، روی Windows راست کلیک کرده و New > Key را انتخاب کنید. نام کلید جدید را “Personalization” قرار دهید.
- در بخش سمت راست، روی فضای خالی راست کلیک کرده و New > DWORD (32-bit) Value را انتخاب کنید. نام آیتم را NoLockScreen بگذارید.
- روی آیتم دوبار کلیک کنید، مقدار Value Data را روی
۱قرار داده و OK را بزنید.
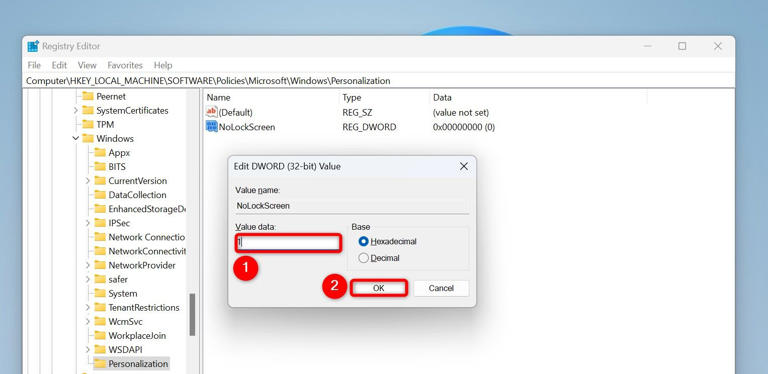
- کامپیوتر خود را ریاستارت کنید تا تغییرات اعمال شود.
با دنبال کردن این روشها، میتوانید از قفل شدن خودکار ویندوز ۱۰ یا ویندوز ۱۱ جلوگیری کنید. چه از تغییر تنظیمات ورود به سیستم استفاده کنید، چه تنظیمات انرژی را تغییر دهید یا از رجیستری و Group Policy استفاده کنید، تجربه کاری شما بدون وقفه خواهد بود.