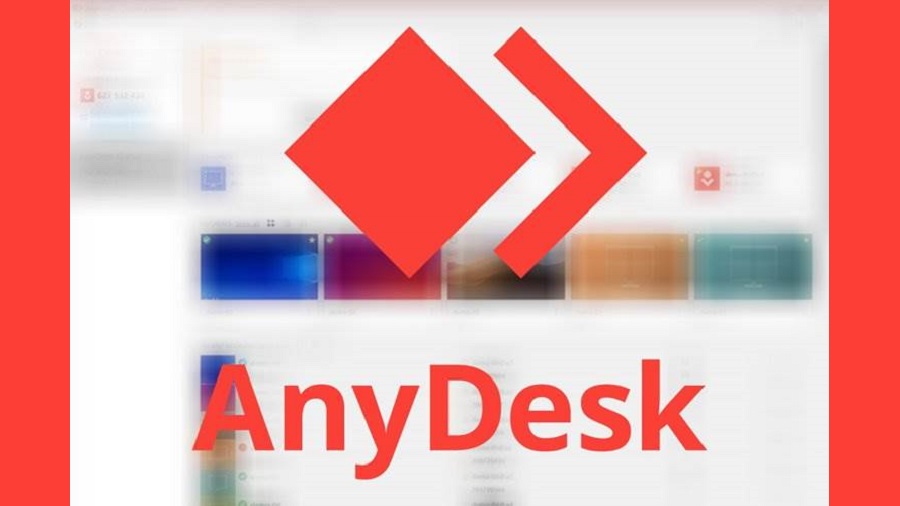در تاریخ ۱۴ اکتبر ۲۰۲۵، مایکروسافت ارائه بهروزرسانیهای امنیتی برای کامپیوترهای ویندوز ۱۰ را متوقف خواهد کرد، مگر اینکه مایل به پرداخت هزینه برای برنامه بهروزرسانیهای امنیتی گسترده باشید که آن هم برای اکثر کاربران ایرانی در دسترس نیست.
از طرفی مایکروسافت واقعاً دلش نمیخواهد مشتریان کامپیوترهای قدیمیتر را به ویندوز ۱۱ ارتقا دهند، اما برای بسیاری از مدلها راهحلهایی وجود دارد. در این مقاله نحوه بررسی این موضوع که آیا کامپیوتر ویندوز ۱۰ شما میتواند بهطور ایمن و رایگان به ویندوز ۱۱ ارتقا یابد، توضیح داده شده است.
اگر بخواهید یک کامپیوتر بیش از پنج سال قدیمی را به ویندوز ۱۱ ارتقا دهید، احتمالاً با پیغام خطایی مواجه خواهید شد که به صراحت اعلام میکند کامپیوتر قدیمی شما واجد شرایط نیست، زیرا پردازنده آن در لیست رسمی پردازندههای سازگار قرار ندارد. مایکروسافت بهوضوح اعلام کرده که این الزامات را بازنگری نخواهد کرد. همچنین اگر کامپیوتر شما ماژول پلتفرم مورد اعتماد (TPM) نسخه ۲.۰ نداشته باشد، با موانعی مواجه خواهید شد.
این ممکن است سیاست رسمی باشد، اما (مانند هر چیز مرتبط با ویندوز) مطالعه دقیق جزئیات ارزشمند است.
این محدودیتهای مزاحم مانع از ارتقای خودکار به ویندوز ۱۱ با استفاده از Windows Update یا دستیار نصب ویندوز ۱۱ میشوند. با این حال، راهحلهای مستندی برای اکثر کامپیوترهایی که در ابتدا برای ویندوز ۱۰ ساخته شدهاند وجود دارد.
طی دو سال گذشته، مایکروسافت بازی موش و گربهای با علاقهمندان انجام داده و موانع گاهبهگاهی اضافه کرده که دور زدن این بررسیهای سازگاری را دشوارتر میکند. راهحلهایی برای اکثر کامپیوترهای مدرن وجود دارد، اما برخی دستگاههای قدیمیتر، بهویژه آنهایی که از پردازندههای AMD استفاده میکنند، ممکن است شانس کمتری داشته باشند. دستورالعملهای این مقاله همه این تحولات را در نظر گرفته است.
دستورالعملهای این مقاله فرض میکنند که شما یک کامپیوتر با نسخه خردهفروشی یا OEM ویندوز ۱۰ (هوم یا پرو) دارید و بهعنوان مدیر در کامپیوتری که میخواهید ارتقا دهید، وارد شدهاید.
کدام روش را باید انتخاب کنید؟
لطفاً از این بخش عبور نکنید.
این مقاله دو گزینه ارتقا را توضیح میدهد.
برای استفاده از راهحل شرح داده شده در گزینه ۱، کامپیوتر شما باید تمام الزامات دیگر ویندوز ۱۱ را برآورده کند:
- باید برای راهاندازی از UEFI استفاده کند، نه تنظیمات BIOS قدیمی.
- باید از Secure Boot پشتیبانی کند، هرچند لازم نیست فعال باشد (اما جدی، باید آن را فعال کنید).
- باید یک TPM فعال داشته باشد؛ نسخه ۱.۲ کافی است، اما سیستمی بدون TPM یا با TPM غیرفعال، شکست خواهد خورد. هر کامپیوتری که در ابتدا برای ویندوز ۱۰ طراحی شده باشد، باید شامل TPM باشد.
برای بررسی این جزئیات در کامپیوتری که قصد ارتقای آن را دارید، ابزار System Information (Msinfo32.exe) را اجرا کنید و به صفحه خلاصه سیستم نگاه کنید. به مقدار BIOS Mode توجه ویژهای داشته باشید. اگر “Legacy” باشد، باید سیستم خود را به حالت UEFI پیکربندی کنید (و دیسک سیستم خود را از پارتیشنبندی MBR به GPT تبدیل کنید) قبل از اینکه بتوانید ویندوز ۱۱ را بهعنوان یک ارتقای معمولی نصب کنید.
برای بررسی اینکه آیا کامپیوتر شما TPM فعال دارد، ابزار مدیریت ماژول پلتفرم مورد اعتماد (Tpm.msc) را اجرا کنید. اگر کامپیوتر شما شامل TPM باشد و فعال باشد، این برنامه اطلاعاتی درباره آن نمایش خواهد داد. اگر TPM وجود نداشته باشد یا در تنظیمات فریمور غیرفعال باشد، پیامی خواهید دید که میگوید “TPM سازگار یافت نشد.”
اگر نمیتوانید (یا نمیخواهید) از BIOS قدیمی به UEFI تغییر کنید، یا اگر کامپیوتر قدیمیتری دارید که اصلاً گزینه TPM ندارد، باید از گزینه دوم استفاده کنید که از یک هک مستند نشده برای دور زدن بررسیهای سازگاری استفاده میکند. برای جزئیات نحوه استفاده از ابزار رایگان Rufus برای انجام این ارتقا، به بخش “گزینه ۲” این مقاله بروید.
توجه داشته باشید که مجموعه جدیدی از محدودیتها، که بهعنوان بخشی از بهروزرسانی ویندوز ۱۱ نسخه ۲۴H2 معرفی شدهاند، به پردازندهای نیاز دارند که از دستورالعملهای خاصی پشتیبانی کند – SSE4.2 و PopCnt. این امر ارتقا به ویندوز ۱۱ نسخه ۲۴H2 را در کامپیوترهایی که در سال ۲۰۰۸ یا قبل از آن ساخته شدهاند، غیرممکن میکند. اکثر کامپیوترهای با پردازندههای اینتل از سال ۲۰۰۹ به بعد این استاندارد را برآورده میکنند. پردازندههای AMD از سال ۲۰۱۳ به بعد نیز باید این الزامات را برآورده کنند.
اگر قصد انجام نصب پاک ویندوز ۱۱ را دارید، میتوانید از رسانه نصب بوت کنید و Windows Setup را اجرا کنید. این گزینه بررسی سازگاری پردازنده را کاملاً دور میزند (اما همچنان به TPM و پشتیبانی از Secure Boot نیاز دارد). پس از اتمام نصب، باید تمام برنامههای خود را دوباره نصب کنید، فایلهای داده خود را بازیابی کنید و تنظیمات را برای شخصیسازی ترجیحات سیستم خود تنظیم کنید.
میخواهید از این دردسرها اجتناب کنید؟ گزینهای را انتخاب کنید که برای سختافزار شما مناسب است.
روش ۱: از این ویرایش ساده رجیستری استفاده کنید
با این ویرایش رجیستری، بررسیهای پردازنده را دور بزنید و هر نسخه TPM را بپذیرید. لطفاً توجه داشته باشید که این گزینه نیازمند اجرای برنامه Setup از داخل نصب فعلی ویندوز شماست. نمیتوانید از یک فلش USB بوت کنید و ویندوز ۱۱ را به این روش نصب کنید.
این فرآیند شامل چهار مرحله است:
۱. تغییر یک کلید در رجیستری ویندوز
باید یک تغییر کوچک در رجیستری ویندوز انجام دهید. بیش از سه سال، این تغییر در وبسایت پشتیبانی مایکروسافت مستند شده بود، اما این شرکت در دسامبر ۲۰۲۴ این دستورالعملها را حذف کرد. این تغییر به برنامه نصب ویندوز ۱۱ میگوید که بررسی پردازندههای سازگار را نادیده بگیرد و اجازه نصب روی کامپیوتری با TPM قدیمیتر (نسخه ۱.۲) را بدهد. هشدارهای معمول هنگام کار با رجیستری اعمال میشود؛ توصیه میکنم قبل از ادامه، یک نسخه پشتیبان کامل تهیه کنید.
ویرایشگر رجیستری (Regedit.exe) را باز کنید و به کلید زیر بروید:
HKEY_LOCAL_MACHINE\SYSTEM\Setup\MoSetup
اگر کلید MoSetup وجود ندارد، باید آن را ایجاد کنید. روی گره HKEY_LOCAL_MACHINE\SYSTEM\Setup در پنل ناوبری سمت چپ کلیک راست کنید، سپس New > Key را انتخاب کنید. آن را MoSetup نامگذاری کنید و Enter را فشار دهید.
کلید MoSetup را انتخاب کنید و سپس در فضای خالی در پنل سمت راست کلیک راست کنید. گزینه ایجاد یک مقدار DWORD جدید را انتخاب کنید. (گزینه QWORD را انتخاب نکنید!)
نام پیشفرض آن کلید را با تایپ متن AllowUpgradesWithUnsupportedTPMOrCPU جایگزین کنید و سپس Enter را فشار دهید. سپس روی مقدار جدید دوبار کلیک کنید و کادر “Value data” را به ۱ تغییر دهید. نتیجه باید به این شکل باشد:
روی OK کلیک کنید تا تغییر ذخیره شود، سپس کامپیوتر خود را ریاستارت کنید.
۲. دانلود فایل ISO ویندوز ۱۱
در کامپیوتری که میخواهید ارتقا دهید، به صفحه دانلود ویندوز ۱۱ (aka.ms/DownloadWindows11) بروید و گزینه پایین صفحه، “دانلود تصویر دیسک ویندوز ۱۱ (ISO) برای دستگاههای x64” را انتخاب کنید. فایل ISO را در پوشه Downloads خود ذخیره کنید.
توجه داشته باشید که این یک فایل بزرگ است. بسته به سرعت اتصال اینترنت شما، دانلود ممکن است مدتی طول بکشد.
۳. نصب فایل ISO در فایل اکسپلورر
پس از اتمام دانلود، فایل اکسپلورر را باز کنید و روی فایل ISO که در مرحله قبل دانلود کردهاید دوبار کلیک کنید. این کار فایل را بهعنوان یک درایو DVD مجازی در پوشهای جداگانه با حرف درایو خاص خود نصب میکند.
۴. اجرای Windows Setup
در فایل اکسپلورر، فایل Setup.exe را در درایو مجازی که در مرحله قبل باز کردهاید پیدا کنید و روی آن دوبار کلیک کنید تا ارتقا آغاز شود. هشداری جدی درباره مشکلات سازگاری خواهید دید، اما میتوانید با اطمینان روی Accept کلیک کنید تا ادامه دهید. پس از کلیک روی OK در آن کادر محاورهای، ارتقای شما باید بدون مشکلات جدی پیش برود.
اگر از همان نسخه (هوم یا پرو) ارتقا میدهید، سه گزینه خواهید داشت: میتوانید برنامهها، تنظیمات و فایلهای خود را نگه دارید (ارتقای کامل)؛ فایلهای داده خود را نگه دارید اما با برنامهها و تنظیمات از نو شروع کنید (فقط نگهداری دادهها)؛ یا کاملاً از نو شروع کنید (نصب پاک).
روش ۲: استفاده از ابزار رایگان Rufus
در کامپیوترهای قدیمیتر بدون TPM و در کامپیوترهایی که از Secure Boot پشتیبانی نمیکنند، باید از یک هک مستند نشده برای دور زدن بررسیکننده سازگاری استفاده کنید. میتوانید این کار را بهصورت دستی با جایگزینی فایل Appraiserres.dll (در زیرپوشه Sources در درایو نصب ویندوز ۱۱) با نسخهای با حجم صفر بایت و سپس انجام مجموعهای از ویرایشهای رجیستری انجام دهید. اما سادهتر است که از ابزار رایگان و منبعباز Rufus برای ساخت یک درایو USB که شامل این فایل است استفاده کنید.
برای شروع، نسخه ۴.۶ یا جدیدتر Rufus را دانلود کنید. نسخههای قدیمیتر کار نمیکنند، به دلیل تغییراتی که مایکروسافت در اکتبر ۲۰۲۴ در ابزارهای بررسی سازگاری خود اعمال کرد. علاوه بر این، توجه داشته باشید که استفاده از Rufus به شما اجازه نمیدهد محدودیتهای جدیدی که با ویندوز ۱۱ نسخه ۲۴H2 معرفی شدهاند را دور بزنید. اگر کامپیوتر بسیار قدیمی با پردازندهای دارید که از دستورالعملهای SSE4.2 و PopCnt پشتیبانی نمیکند، حتی Rufus هم نمیتواند کمک کند.
برای شروع، باید فایل ISO ویندوز ۱۱ را دانلود کنید. مطمئن شوید که آن را در پوشه Downloads درایو سیستم ویندوز خود ذخیره میکنید تا بهراحتی پیدا شود. همچنین به یک فلش USB با حداقل ظرفیت ۱۶ گیگابایت نیاز دارید. این درایو در طول فرآیند فرمت خواهد شد، بنابراین ابتدا از هر دادهای در آن نسخه پشتیبان تهیه کنید – و فایل ISO ویندوز ۱۱ را در اینجا ذخیره نکنید.
- Rufus را از سایت توسعهدهنده یا فروشگاه مایکروسافت دانلود کنید و برنامه را اجرا کنید.
- درایو USB را انتخاب کنید و سپس گزینه “Disk or ISO image” را انتخاب کنید.
- روی دکمه Select کلیک کنید، فایل ISO ویندوز ۱۱ که قبلاً دانلود کردهاید را انتخاب کنید و سپس روی Start کلیک کنید.
- در کادر محاورهای Windows User Experience، اولین چکباکس را برای حذف الزامات سختافزاری انتخاب کنید.
- روی OK کلیک کنید تا ساخت درایو آغاز شود.
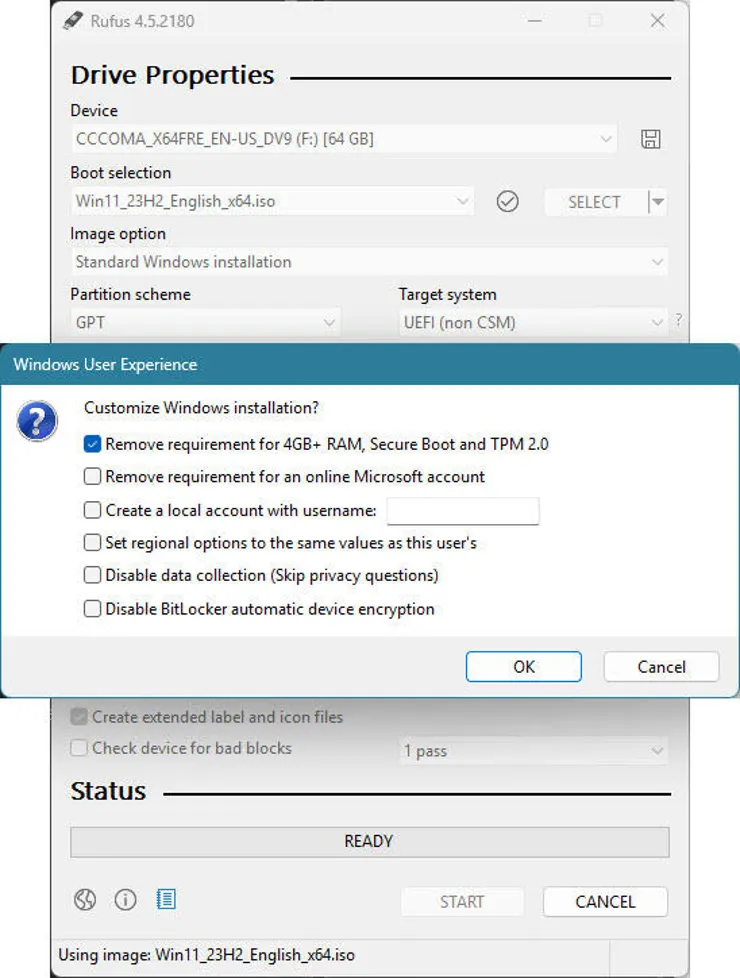
پس از اینکه Rufus با موفقیت درایو نصب شما را ایجاد کرد، آن درایو USB را در فایل اکسپلورر باز کنید و روی Setup دوبار کلیک کنید. سعی نکنید با بوت از آن درایو USB و انجام نصب پاک ارتقا دهید؛ این کار جواب نمیدهد.
مانند گزینه دیگر، هشداری درباره مشکلات سازگاری خواهید دید. این یک تاکتیک ترساندن است. پس از کلیک روی Accept در آن کادر محاورهای، ارتقای شما باید بدون مشکلات جدی پیش برود.