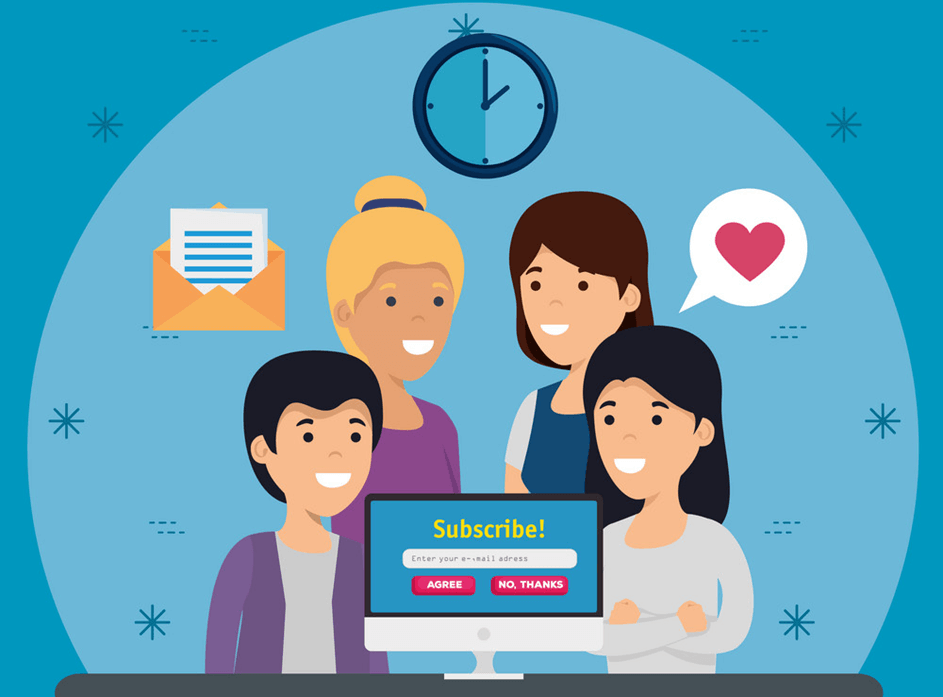یکی از دغدغههای اصلی خانوادهها، دسترسی فرزندانشان به اینترنت نامحدود است به طوری که میتوانند به وبسایتهایی دسترسی داشته باشند که محتوای آنها مناسب سنشان نیست. اما توسعهدهندگان اپلیکیشنها فکری به حال چنین خانوادههایی کردهاند؛ شما با نصب برنامه CCproxy به راحتی میتوانید پهنای باند اینترنت سیستم فرزندانتان را محدود کنید تا نتوانند به وبسایتهای مضر دست پیدا کنند.
کاربردهای برنامه CCProxy چیست؟
اگر بخواهیم کاربرد برنامه CCproxy را تنها به محدود کردن اینترنت برای کودکان و نوجوانان بدانیم، کاملا غیرمنصفانه است. CCproxy نرم افزار بسیار مناسب و محبوب برای اشتراکگذاری اینترنت و پهنای باند با رایانههای مختلف در شبکه است. از این نرم افزار در راه اندازی پراکسی سرورها نیز استفاده میشود و به دلیل کمیاب بودن چنین نرم افزارهایی در بازار، سی سی پراکسی از محبوبیت بالایی برخوردار است.
برنامه CCproxy بر خلاف سایر رقبا (هرچند انگشت شمار هستند) بسیار ساده طراحی شده است و رابط کاربری آن به نحوی است که همه کس با اندک دانشی در زمینه کامپیوتر و اینترنت میتواند از آن استفاده کند. برای مثال تنظیمات شما در سی سی پراکسی تنها یکبار برای همیشه وارد و ثبت میشود و در هر لحظه میتوانید آن را فعال یا غیرفعال کنید.
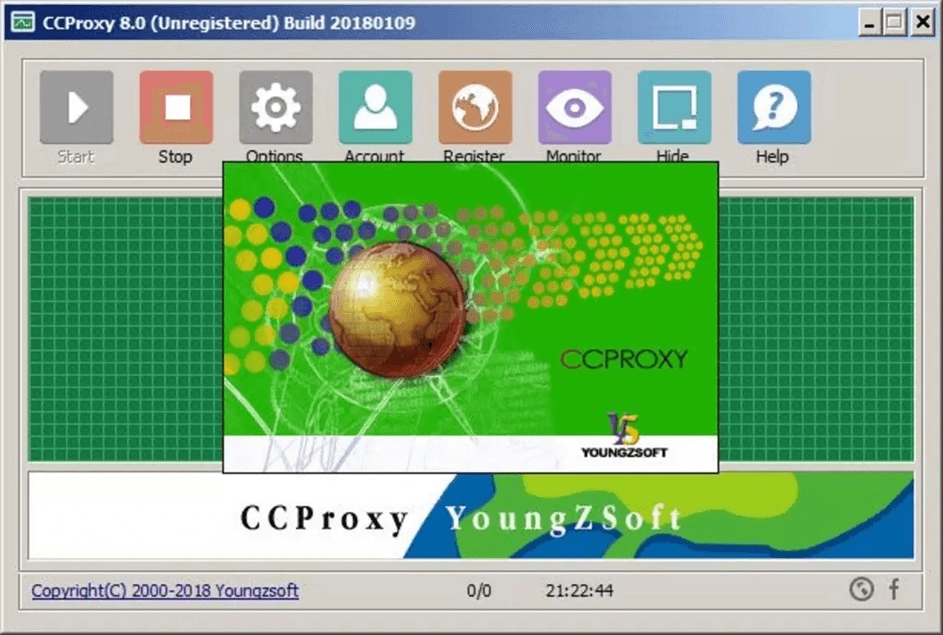
برنامه CCproxy از انواع مختلف اتصالات اینترنت نظیر دایل آپ (Dial Up)، ای دی اس ال، شبکههای اینترنتی فیبرنوری، کابلی، ماهوارهای DDN و حتی ISDN پشتیبانی میکند و روش کار با آن در همه اتصالات اینترنت تقریبا یکسان است.
راهاندازی سرور پراکسی با برنامه CCproxy چگونه انجام میشود؟
همانطور که گفتیم، از برنامه CCproxy در کنار کنترل کردن دسترسیهای کودکان به اینترنت، در راهاندازی سرورهای پراکسی نیز استفاده میشود. چنین سرورهایی برای انواع خدمات نظیر HTTP، Mail، Telnet، Https، Socks و FTP قابل اجرا است. به بیان سادهتر، ممکن است دسترسی شما به وبسایتی بنا به دلایلی مانند موقعیت جغرافیاییتان مقدور نباشد، با برنامه CCproxy به راحتی میتوانید مانند یک VPS به آن سر دنیا وصل شوید و تمام درخواستهایتان را از طریق مسیر جدید ارتباطی به مقصد هدایت کنید.
برنامه CCproxy، ویژگیهای منحصر به فردی در شبکههای کامپیوتری ارائه میدهد که کنترل کردن کاربران متصل به سرور یکی از آنها است. محدود کردن دسترسی کاربران بر اساس مک آدرس (MAC address)، آیپی، و نام کاربری وجود دارد. همچنین میتوانید دسترسی به نوع خاصی از محتوای اینترنتی برای کاربران شبکه خود را محدود کنید.
از دیگر ویژگیهای مفید برنامه CCproxy، میتوان به ثبت کردن اتصالات و تراکنشهای انجام گرفته و حتی رویت کردن این که اینترنت شما در هر لحظه صرف چه نوع محتوایی شده هم اشاره کرد. پس، امکان برخورد با افراد خاطی که از اینترنت شما برای کارهای غیر ضروری و حتی خطرناک استفاده میکنند نیز با برنامه CCproxy میسر است.
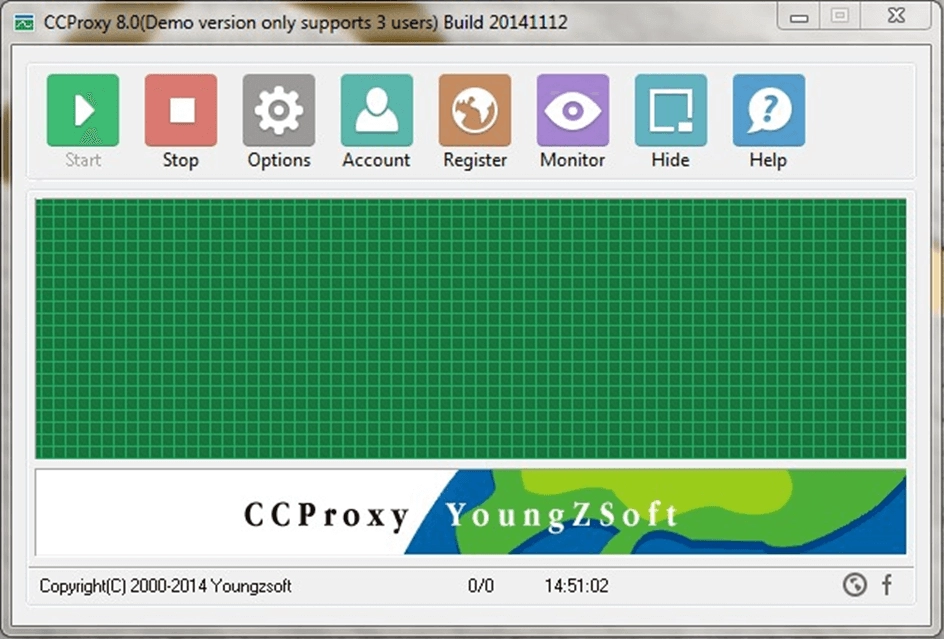
آموزش نصب و راهاندازی برنامه CCProxy
به طور معمول، کلاینت ها و سرور با یک هاب، هاب بی سیم، سوئیچ یا روتر متصل میشوند و پروتکل شبکه بین سرور و کلاینتها TCP/IP است. بنابراین هم سرور و هم کلاینتها یک آدرس IP دارند. آدرس IP سرور از نوع یک آیپی استاتیک است. آدرس IP کلاینت می تواند ثابت یا پویا باشد که از طریق DHCP به دست می آید. CCProxy فقط نیاز دارد که کلاینتها بتوانند از طریق آدرس IP سرور را پینگ کنند. میدانیم که سرور ممکن است چندین آدرس IP داشته باشد، اما برای استفاده از نرم افزار CCProxy باید یک آدرس IP استاتیک داشته باشد که برای اتصال با سایر کلاینتها از طریق LAN بهکار میرود. آدرس IP که برای اتصال با سرویس گیرنده LAN دیگر استفاده میشود، آدرس سرور پروکسی نامیده می شود. ما به شکل پیشفرض در این آموزش آن را ۱۹۲.۱۶۸.۰.۱ فرض میکنیم.
تنظیم آیپی کلاینتها در برنامه CCProxy
کامپیوتری که با شبکه LAN متصل شده و احتیاج به دسترسی به اینترنت دارد را انتخاب کنید و فرض کنید آدرس IP کامپیوتر ۱۹۲.۱۶۸.۰.۲ است.
پنجره اصلی CCProxy را باز کنید، روی دکمه “Account” کلیک کنید، سپس پنجره “Account Manager” را باز کنید.
“Permit Only” را در “Permit Category” و “IP Address” را در “Auth Type” انتخاب کنید (این فرایند در تصویر زیر نمایش داده شده است)
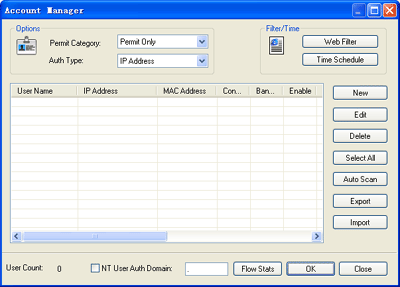
در مرحلهی بعد روی دکمه “New” کلیک کنید، “۱۹۲.۱۶۸.۰.۲” را در بخش “IP Address” پر کنید، روی دکمه “Save” و “OK” کلیک کنید (فرایند انجام این مرحله، در تصویر زیر نمایش داده شده)
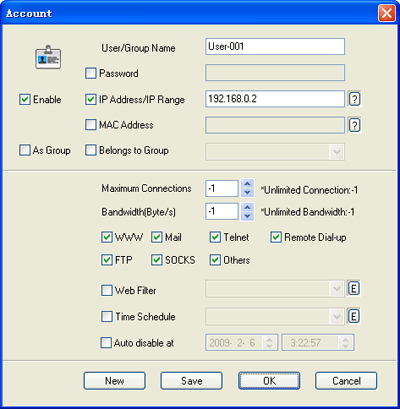
تنظیمات سمت کلاینت
کافیست در مرورگر اینترنت کامپیوتر کلاینت مطابق تصویر زیر، منوی «Tools» را باز کنید، «Internet Options» را انتخاب کنید، سپس در بخش Connections روی دکمه “LAN Setting” کلیک کنید و کادر محاورهای “LAN Local” را باز کنید (این مراحل در شکل پایین نمایش داده شدهاند)
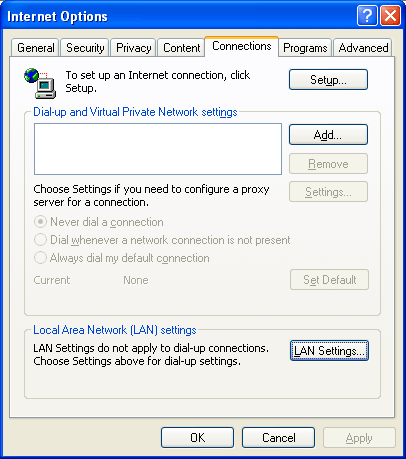
تنظیم کارتهای شبکه در برنامه CCProxy
انواع مختلفی از محیط توپولوژی شبکه برای گشت و گذار در اینترنت از طریق پروکسی وجود دارد. در اینجا نحوه پیکربندی دو کارت شبکه را معرفی می کنیم:
تنظیمات کارتهای شبکه خارجی
دو کارت شبکه روی پروکسی سرور وجود دارد و کارت متصل به اینترنت External NIC نامیده میشود. تا زمانی که سرور بتواند به طور معمول به اینترنت دسترسی داشته باشد، External NIC میتواند بر این اساس پیکربندی شود، توجه داشته باشید که IPهای کارت داخلی و کارت خارجی شبکه نباید در محدوده IP یکسان باشند. علاوه بر این، Gate و DNS میتوانند بدون تنظیم خاصی با گزینههای پیشفرض برنامه CCProxy کار کنند، اگر علاقهمندید بیشتر با مفاهیم شبکه آشنا شوید، به آموزش زیر از فرادرس مراجعه کنید:
تنظیمات مربوط به کلاینتها
در کادر “Local Contentions”، باید تنظیمات را به صورت گفته شده وارد کنید: آدرس IP کلاینتها باید در محدوده IP مشابه با آدرس کارت شبکه سرور باشد، سپس سابنتمسک شبکه را برابر با (۲۵۵.۲۵۵.۲۵۵.۰) قرار دهید و همچنین گیتوی را در حالت پیشفرض بگذارید، در بخش DNS نیز آیپی سرور دیاناس را مشابه آدرس آیپی سرور قرار دهید، پس از آن، باید از منوی بالای برنامه وارد بخش گزینهی Option شوید تا بتوانید به تنظیمات این برنامه دسترسی داشته باشید، این فرایند را در تصویر زیر مشاهده میکنید:
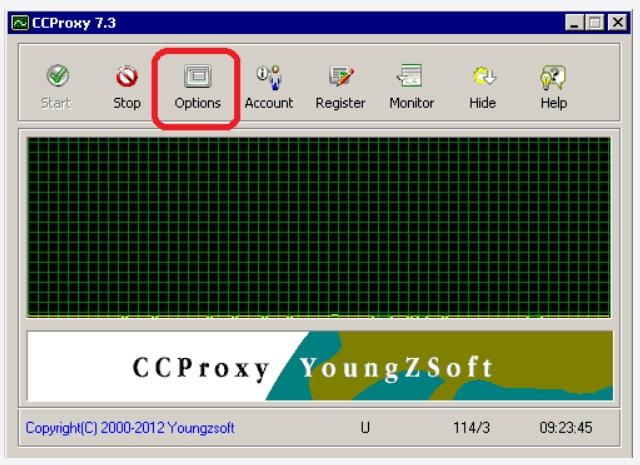
پس از اینکه روی گزینهی Options کلیک کردید با پنجرهای مشابه تصویر زیر روبهرو میشوید که امکان تنظیم پروتکلها و پورتهای مختلف شبکه و ویرایش آنها را خواهید داشت:
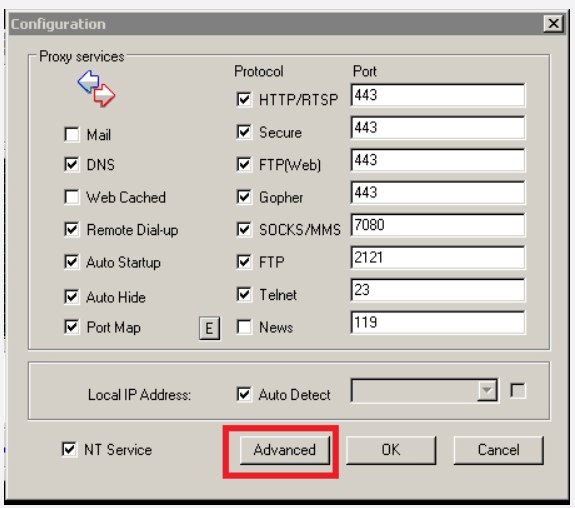
در صورتی که علاقهمند هستید نرمافزار به شکل خودکار بعد از اجرای ویندوز شروع به کار کنید، باید مطابق تصویر بالا گزینهی NT Service را فعال کنید، در غیر اینصورت با هربار بالا آمدن سیستم باید خودتان به شکل دستی، نرمافزار را راهاندازی کنید.
ضمنا برای اینکه بتوانید از طریق مرورگر به تنظیمات نرمافزار CCProxy دسترسی داشته باشید، باید مطابق تصویر بالا روی گزینهی Advanced کلیک کنید تا پنجرهی زیر برای شما باز شود، تنظیمات این بخش را مطابق تصویر زیر قرار دهید:
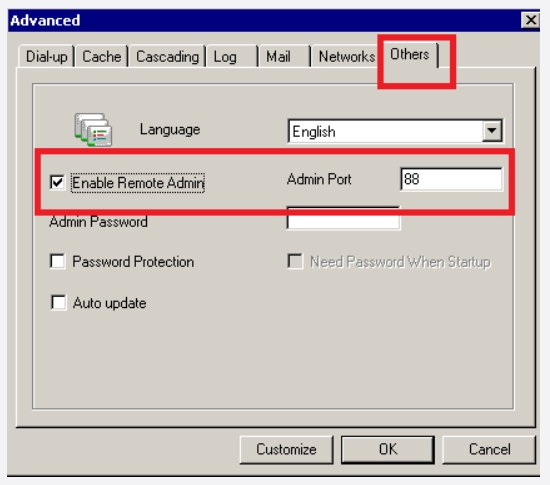
آدرس پورت را به دلخواه خود وارد کنید، این پورت عددی دلخواهی است که در هر بار اتصال به نرمافزار باید آن را همراه با آیپی سرور وارد کنید، به عنوان مثال اگر آدرس آیپی شما ۱.۱.۱.۱ است، برای اتصال به پنل تحت وب برنامه CCProxy باید آدرس زیر را در مرورگر خود وارد کنید (در حالتی که مثل تصویر بالا، آدرس پورت را روی ۸۸ تنظیم کرده باشید)
۱.۱.۱.۱:۸۸
بدین ترتیب با وارد کردن آدرس آیپی و پورت بالا، وارد پنل مدیریتی نرمافزار CCProxy خواهید شد و میتوانید تنظیمات مورد نیاز خود را انجام دهید.
نحوهی بهروزرسانی برنامه CCProxy
قبل از ارتقا، توصیه میشود ابتدا از فایلها بکآپ بگیرید. تنظیمات سرورها همه در “CCProxy.ini” ذخیره میشوند، در حالی که اطلاعات حسابها، قوانین فیلتر و برنامهی زمانی همه در “AccInfo.ini” ذخیره میشوند. فقط باید از این دو فایل بک آپ بگیرید.
البته اگر فایلهایی را در فهرست وب (Web Index) نیز تغییر دادهاید، این دایرکتوری نیز نیاز به پشتیبانگیری دارد و اگر میخواهید لاگهای قدیمی را ذخیره کنید، باید از دایرکتوری لاگ پشتیبان نیز تهیه کنید.
مراحل ارتقا به شرح زیر است:
۱) از فایل های مورد نیاز خود نسخه پشتیبان تهیه کنید.
۲) در پوشهی نصب برنامه، روی “unins000” دوبار کلیک کنید تا نسخه قدیمی CCProxy حذف شود (پس از حذف CCProxy، هیچ فایل پیکربندی حذف نمیشود) (این مراحل را در تصویر زیر مشاهده میکنید)
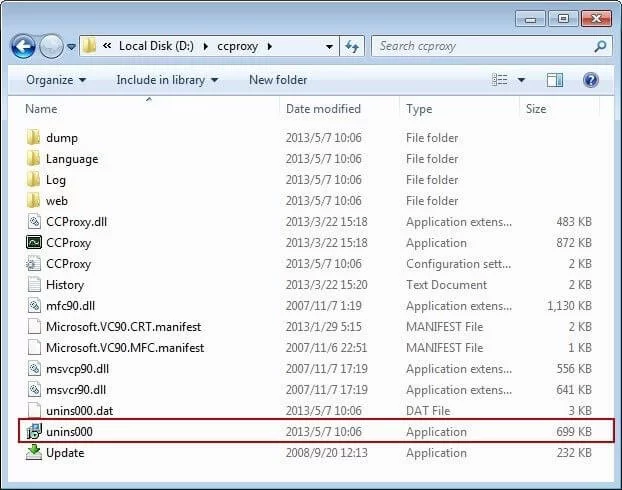
نسخه جدید را نصب و تنظیم کنید، توجه داشته باشید که نسخه جدید باید در پوشهی نصب قدیمی ذخیره شود. فقط از این طریق میتوان پیکربندیهای قدیمی و اطلاعات حساب کاربری را به نسخه جدید وارد کرد و آنها را مورد استفاده قرار داد.
مدیریت حسابهای کاربری در برنامه CCProxy
در این بخش در مورد مدیریت حساب CCProxy صحبت خواهیم کرد. CCProxy دارای عملکرد قدرتمند کنترل دسترسی به اینترنت است. این قابلیت به مدیر شبکه کمک می کند تا کلاینتها را به راحتی و بهشکلی کاملا کارآمد مدیریت کند. مدیریت حساب شامل “فهرست حساب”، “فیلتر وب” و “برنامه زمانی” است. در ادامه به بررسی این بخش در قالب تصویر میپردازیم.
تنظیمات اصلی مدیریت حسابهای کاربری
برای دسترسی به تنظیمات این بخش، روی دکمه “Account” در پنجره CCProxy کلیک کنید تا کادر تنظیمات مدیریت حساب باز شود:
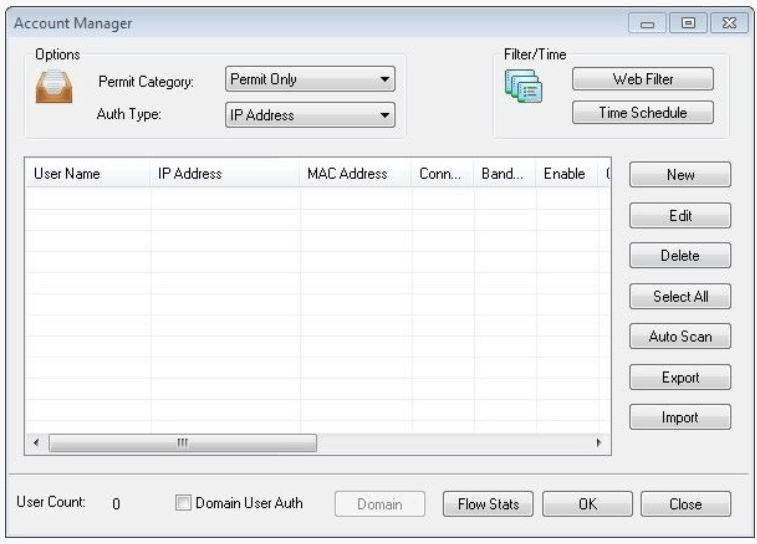
تنظیمات برنامه برای مدیریت کاربران تحت دامین
احراز هویت کاربران دامنه یک عملکرد قدرتمند است که در نسخههای جدید به برنامه CCProxy اضافه شده است که می تواند برای اسکن تمام حساب های دامنه و رمزهای عبور استفاده شود؛ با استفاده از این قابلیت میتوانید حسابها را بر اساس گروه دامنه اضافه کنید. علاوه بر این، کاربران تحت یک دامنه و رمز عبور میتوانند به طور همزمان به روز شوند.
مرحلهی اول: پیکربندی پروکسی سرور
ابتدا باید CCProxy را روی دامین سرور یا کامپیوتر کلاینت نصب کنید؛ سپس CCProxy را اجرا کنید و روی دکمه “Account” در نوار ابزار کلیک کنید.
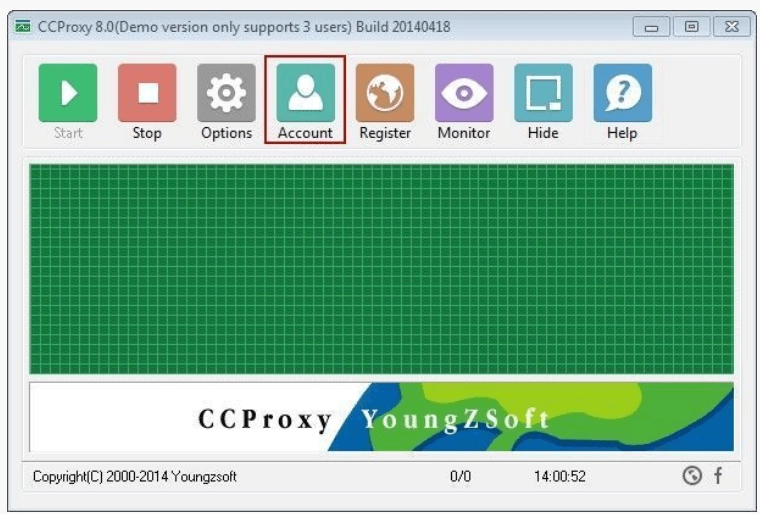
در مرحلهی بعدی “Domain User Auth” را علامت بزنید و روی دکمه “Domain” در فرم “Account Manager” که به شکل پاپآپ باز میشود، کلیک کنید.
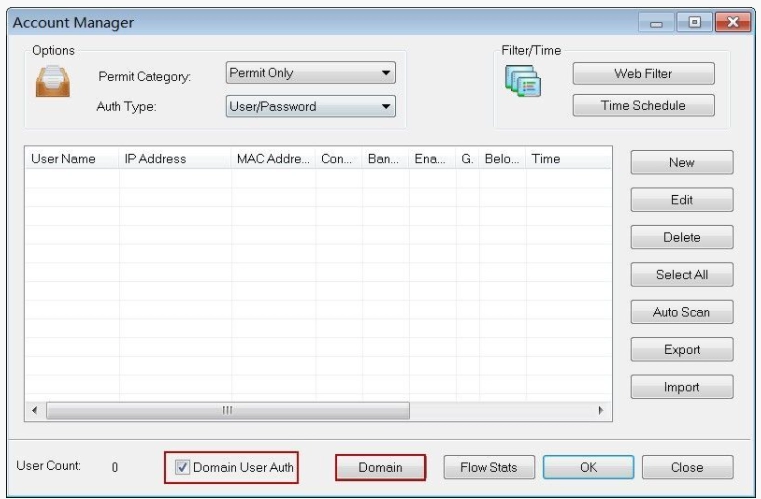
سپس بخش “Domain Name” را ویرایش کنید و روی دکمه “Get user list” در کادر “Domain Options” کلیک کنید، سپس دکمه “OK” را کلیک کنید.
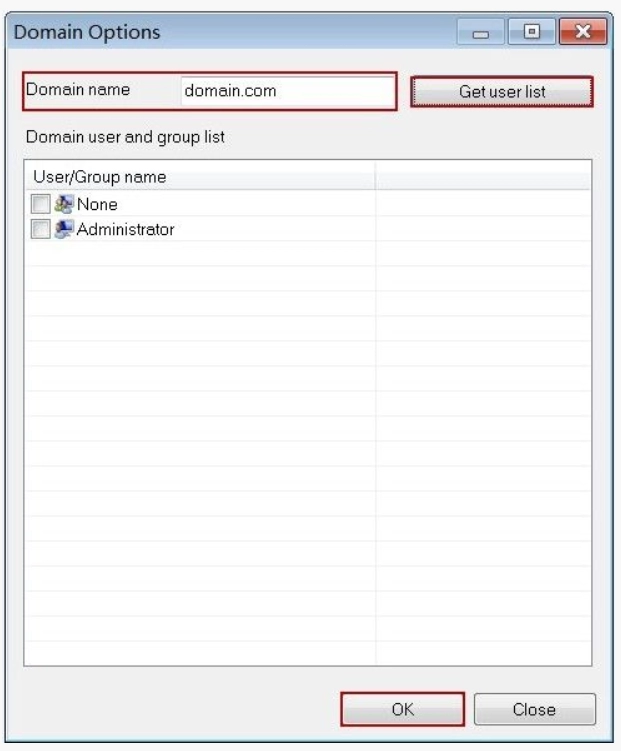
توجه: اگر CCProxy روی سرور دامنه نصب شده است، باید “.” در بخش “Domain Name” قرار بگیرد.
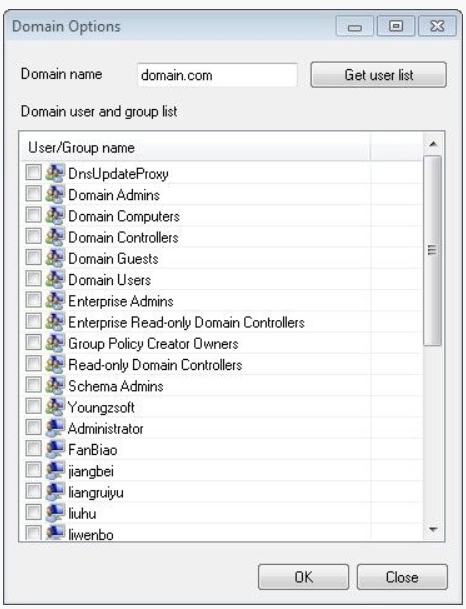
مرحلهی دوم: افزودن حسابهای دامنه
۱) گروه ۱ و ۲ که در تصویر زیر مشخص شدهاند را از صفحه جزئیات «Group List» که در آن همه حسابهای موجود در Active Directory یافت میشوند، انتخاب کنید و دکمه «OK» را بزنید.
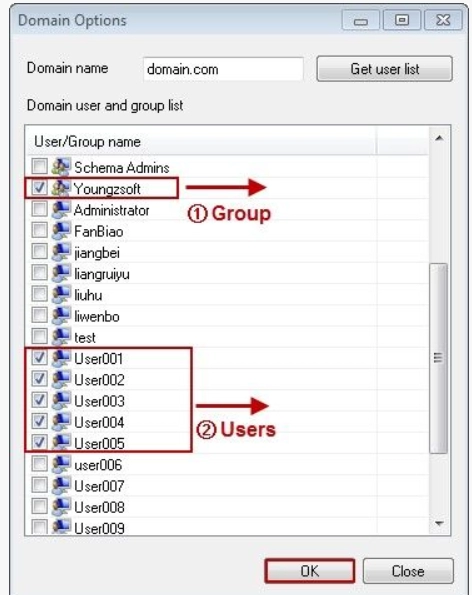
۲) گروه ۱ و ۲ را که انتخاب کردهاید به لیست حساب اضافه می شوند (این بخش در تصویر زیر نمایش داده شده)، سپس همه کاربران این گروه دامنه و سایر کاربرانی که اضافه میکنید، توسط CCProxy قابل مدیریت خواهند بود و میتوانید دسترسی اینترنت آنها را مدیریت کنید!
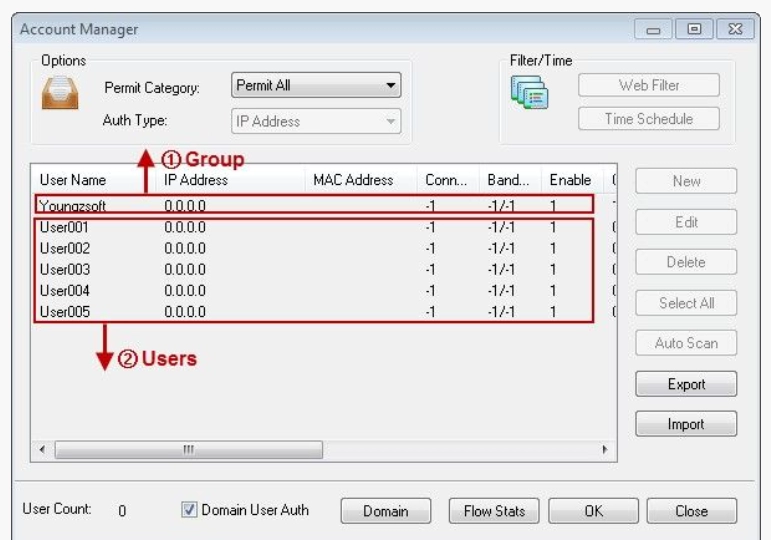
در این مرحله باید مطمئن شوید که کاربر به گروه Domain Server تعلق دارد و این گروه به CCProxy اضافه می شود، سپس کاربر می تواند به اینترنت دسترسی داشته باشد.
CCProxy فقط کاربر یک دامین خاص را هنگام راه اندازی می خواند. بنابراین، اگر در سرویسهای پیشرفتهی نرمافزار گزینهیNT را فعال کرده اید، باید دستور زیر را در CMD اجرا کنید:
C:\Program Files\CCProxy\CCProxy.exe" -update
یا اینکه خودتان به شکل دستی فقط سرویس CCProxy را مجددا راهاندازی کنید.
مرحلهی سوم: پیکربندی Domain Server
۱) روی دکمه “Start” کلیک کنید، “gpmc.msc” را در پنجرهی “Run” وارد کنید، سپس کلید “Enter” را فشار دهید.
۲) در پنجره پاپ آپ “Group Policy Management”، روی “Forest: domain.com” کلیک کنید و آن را باز کنید، سپس به بخش زیر در نرمافزار وارد شوید:
"Domains" -> "domain.com" -> "Default Domain Policy"
پس از باز شدن صفحه، روی “Default Domain” کلیک راست کنید و Policy” و “Edit…” را انتخاب کنید.
۳) روی گره “User Configuration” کلیک کنید تا منوی درختی برای شما باز شود و وارد بخش زیر شوید:
"Policies"، "Windows Settings"، "Internet Explorer Maintenance" "Connection"
در سمت راست پنجره روی “Proxy Settings” دوبار کلیک کنید، تا صفحهی زیر برای شما باز شود:
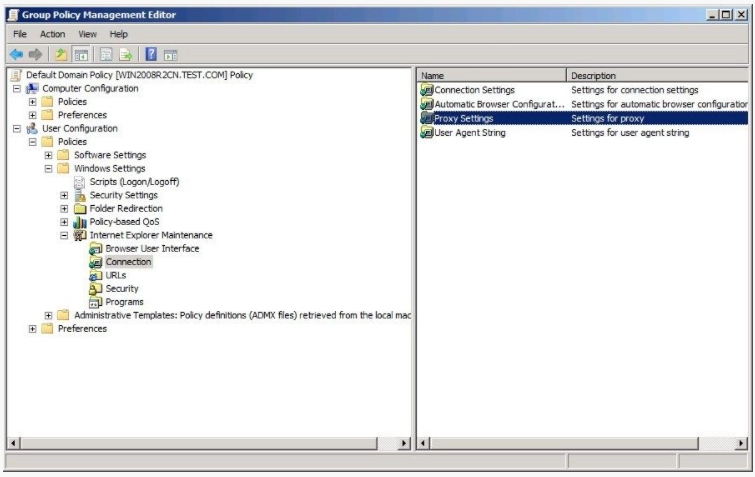
۴) در کادر “Proxy Setting” که باز میشود، کادر “Active Proxy Setting” را انتخاب کنید، آدرس IP و پورت سرور پروکسی را در کادرهای ویرایش “Proxy Address” و “Port” تایپ کنید، سپس روی دکمه “OK” کلیک کنید.
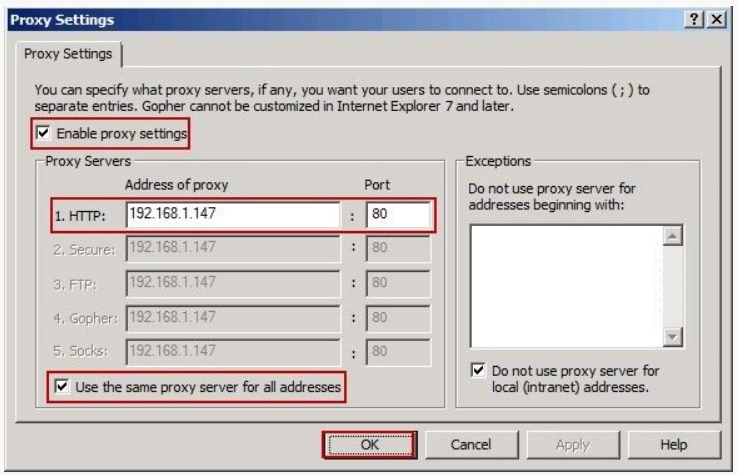
مرحلهی چهارم: تنظیمات پروکسی برای کلاینتهای دامین
پس از انجام تنظیمات سرور پروکسی و پیکربندی دامین سرور، مرورگر اینترنت، دسترسی به اینترنت می تواند توسط حساب های کاربری تحت دامنه انجام شود، اما این قابلیت فقط برای مرورگر IE کار می کند. با این حال، از آنجایی که بسیاری از نرم افزارها از طریق پروکسی IE به اینترنت دسترسی دارند، نیازی به انجام تنظیمات پروکسی برای سایر مرورگرها نیست.
البته برخی از نرم افزارها میتوانند پراکسی سیستم دامنه را به طور خودکار شناسایی کنند. میتوانید تنظیمات پراکسی سیستم را انتخاب کنید تا از ایجاد تنظیمات پراکسی برای آنها دور شوید.
اگر به آموزشهای مرتبط با شبکههای کامپیوتری علاقهمندید، فرادرس یک منبع عالی برای یادگیری و آموزش شبکه است، میتوانید در صفحهی زیر به مجموعه آموزشهای آن دسترسی داشته باشید و همین حالا به یک متخصص شبکههای کامپیوتری تبدیل شوید.
شما یک گام جلوتر از دیگران باشید!
اگر به آیتی و تکنولوژی علاقهمندید و دوست دارید سریعتر در این زمینه پیشرفت کنید،
همین حالا به جمع
۱۵,۸۴۰
عضو همیار آیتی بپیوندید،
دسترسی به تمام آموزشهای پریمیوم، دریافت جدیدترین آموزشهای کاربردی مرتبط با آیتی و استفاده از مشاورهی رایگان،
برخی از مزایای عضویت در سایت هستند،
شما نیز به کاربران همیار پیوسته و همین حالا وارد دنیای حرفهایها شوید…